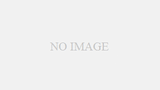仮定
※例えば、以下と仮定する。
PC(A)のプライベートIPアドレス:192.168.0.100 (PC名:Win-PC-A)
PC(B)のプライベートIPアドレス:192.168.0.101 (PC名:Win-PC-B)
PC(B)から、PC(A)のpublicフォルダにあるファイルをコピーして持ってくる
手順1)参照したいPC(A)に共有フォルダを作成する
●共有フォルダの作成
①PC(A)のCドライブ直下に、共有用として「public」フォルダを作成する
②コマンドプロンプトを「管理者権限」で開いて、以下のコマンドを実行する
※スタートボタン>Windowsツール>コマンドプロンプト →右クリックで「管理者として実行」でコマンドプロンプトを開く
新しく共有(公開)されるフォルダを定義するには、「net share <共有名>=<パス名>」というコマンドを利用する。
C:\Windows\System32>net share public=c:\public↓
public が共有されました。
③共有されたことを確認する
C:\Windows\System32>net share publicC:\>net share public↓
共有名 public パス c:\public 注釈 最大ユーザー数 制限なし ユーザー キャッシュ ドキュメントの手動キャッシュ アクセス許可 Everyone, READ コマンドは正常に終了しました。
●共有の停止(削除)
定義されている共有を削除するには、「net share <共有名> /delete」(/deleteは/dや/delでも可)とする。
C:\>net share public/delete ↓
publicが削除されました。
手順2)PC(B)から共有フォルダを参照してファイルをコピーする
コマンドプロンプトを「管理者権限」で開いて、以下のコマンドを実行する
C:\Windows\System32>net use x: \\192.168.0.100\public
'192.168.1.186' のユーザー名を入力してください: ○×△
192.168.1.186 のパスワードを入力してください:
システム エラー 1327 が発生しました。
アカウントの制限により、このユーザーはサインインできません。
空のパスワードが許可されていない、サインイン時間が制限されている、
またはポリシーによる制限が適用されたなどの理由が考えられます。どうやら、参照元のPC(A)にパスワード設定が入っていない際は、はじかれるようです。
↓
共有設定(下の「参考)共有フォルダにアクセスできない時の対処方法」)を見直して、再度トライ!
C:\>net view \\winxp-pc02 ……公開されているリソースの確認
\\winxp-pc02 の共有リソース
共有名 タイプ 使用 コメント
—————————————————
C Disk ……利用できる共有の一覧
public Disk
コマンドは正常に終了しました。
C:\>net use x: \\winxp-pc02\public ……X:ドライブへマップする
コマンドは正常に終了しました。
C:\>pushd \\winxp-pc02\c ……別のマップ方法
Z:\> ……マップと同時に、カレント・ドライブも切り替わる
Z:\>net use ……使用の確認
新しい接続は記憶されます。
ステータス ローカル名 リモート名 ネットワーク名
————————————————-
OK X: \\winxp-pc02\public Microsoft Windows Network
OK Z: \\winxp-pc02\c Microsoft Windows Network
コマンドは正常に終了しました。
Z:\>net use x: /d ……使用の停止(X:ドライブへのマップの解除)
x: が削除されました。
※参考)共有フォルダにアクセスできない時の対処方法(確認する)
1)社内ネットワークに接続されている
2)共有設定が有効になっている
ネットワークと共有センター>共有の詳細設定
①「プライベート」・「ゲストまたはパブリック」・「すべてのネットワーク」内から
(現在のプロファイル)設定になっている項目を開き、以下が「ON」になっている
・ネットワーク検索
・ファイルとプリンターの共有
②すべてのネットワーク欄で、
・「ファイル共有の接続:128ビット暗号化(推奨)」が選択されている。
・パスワード保護共有が「ON」になっている
・パブリックフォルダーの共有が「ON」になっている
※参照サイト
ネットワーク上のPC参照:https://atmarkit.itmedia.co.jp/ait/articles/0609/09/news020.html
フォルダの共有について:https://www.adte.jp/rec/hdd/post-1115/#outline__4_4
①PC(A)にサーバの働きをさせる=「フォルダを共有に設定する」のが、最も簡単。
PC(A)で、やりとりしたいフォルダのプロパティから、共有の設定を行い、共有フォルダ名を決めておきます。
※フォルダの共有→https://tibirobo.jpn.org/?p=796
※例えば、以下と仮定する。
PC(A)のプライベートIPアドレス:192.168.0.100
PC(B)のプライベートIPアドレス:192.168.0.101
共有フォルダ名:COMMON
※プライベートIPアドレスは『ipconfig -all』で、『IPv4 アドレス 』の値を確認する。
【例】 IPv4 アドレス . . . . . . . . . . : 192.168.1.12(優先)
②
●PC(B)から、PC(A)の『COMMON』フォルダを参照する。
コマンドプロンプトから、
DIR “\\192.168.0.100\COMMON”
●PC(A)の『COMMON』フォルダにあるファイルを PC(B)の『D:¥WORK』にコピーする。
COPY “\\192.168.0.100\COMMON\*.*” D:\WORK
【テーマ】
プライベートIPアドレスが『192.168.1.2』のPCのCドライブ直下にある『test1(フォルダの共有を設定済み)』のフォルダを、
操作しているPCのデスクトップにある『test2』のフォルダにコピーする。
①先に一部のファイルのみコピー
C:\>COPY “\\192.168.1.2\test1\Desert.jpg” C:\Users\owner\Desktop\test1
1 個のファイルをコピーしました。
②フォルダ全体を階層ごとコピー(オプション /e をつける)
(例1)
C:\>xcopy /e “\\192.168.1.2\test1” C:\Users\owner\Desktop\test2
\\192.168.1.2\test1\Chrysanthemum.jpg
\\192.168.1.2\test1\Desert.jpg
\\192.168.1.2\test1\Hydrangeas.jpg
3 個のファイルをコピーしました
C:\>
(例2)
C:\>xcopy /e “\\192.168.1.12\Users\owner\Desktop\DT” D:\DeskTopFolder
……..
\\192.168.1.12\Users\owner\Desktop\DT\販路拡大\楽天GOLDhtml\IMG_9582.JPG
\\192.168.1.12\Users\owner\Desktop\DT\販路拡大\楽天GOLDhtml\IMG_9583.JPG
5639 個のファイルをコピーしました
C:\>
長いパス名のコピー
Windowsで扱えるファイルのパス名の長さ上限は、ドライブ名とコロンと先頭の\を除いて 255バイトまでである。
- コピー元に255バイトを越えるパス名のディレクトリがある場合
「ファイル名が見つかりません」のエラーとなる - コピー元の255バイトを越えないパス名のディレクトリがコピーにより255バイトを越える場合
「メモリが足りません」のエラーとなる - コピー元に255バイトを越えるパス名のファイルがあるがその親ディレクトリのパス名が 255バイトを越えていない場合
そのファイルはコピーされず、他のファイルはコピーされ、コマンドは正常終了 - コピー元の255バイトを越えないパス名のファイルがコピーにより255バイトを越えるが その親ディレクトリのパス名はコピーにより255バイトを越えない場合
「ファイル作成エラー – 指定されたパスが見つかりません。」のエラーとなる。