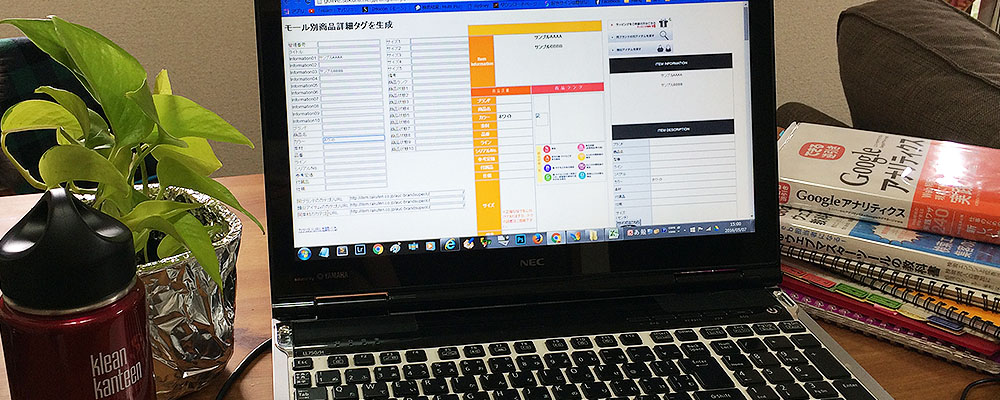新しいPCを搬入したり、移動が発生・・・なーんて時、社内でもデータの移動は頻繁ですよね。
自分のデータを持っていきたいけれど、ごっそり持っていくのは時間がかかるからとあきらめていませんか?
かんたんにやっちゃいましょうー!
使うのはWindows機能の[コマンド]です。
シチュエーション
例えば、今、データの移動元のPCを(A)、データの移動先のPCを(B)と仮定しますね。
この時、前提条件として、データの移動元のPC(A)にサーバの働きをさせないといけないので、
手順は、
①PC(A)にサーバの働きをさせる。=「フォルダを共有に設定する。」のが、最も簡単。
共有したいフォルダを右クリックして「プロパティ」を開く >>
>> 「共有」タブをクリックし,「共有」ボタンをクリック >>
>> プルダウンの「▼」をクリックして、共有する相手を選ぶ >>
>> 「共有」→「終了」ボタンをクリック
続いて~・・・
②PC(B)でコマンドプロンプトを開いて、コマンド『xcopy』を使って、
ディレクトリ構造ごとファイルをコピー。

コマンドプロンプト
まずは、コマンド(命令)を実行するためのコマンドプロンプトを開きます。
開くには、Windowsキー+「R」で、
「cmd」と入力して、【Enter】!
※これって、コマンド入力で、直接命令してプログラムを実行させる機能です。
※コマンドプロンプトは、最初は真っ暗な画面。でも、ウィンドウ上部の枠部分を右クリックして、「プロパティ」を開いて、文字の大きさ・色、ウィンドウサイズ、背景色など自由にカスタマイズして使えますよ~。^^因みに、私は背景を緑色に白文字使って、懐かしい画面で使ってまーす。
開いたら、
これ↓↓↓を参考にして、コマンド「xcopy」を実行してくださいね。
[入力形式]
xcopy [source file] [target file] (option)
●PC(A)のプライベートIPアドレス:192.168.0.100
●PC(B)のプライベートIPアドレス:192.168.0.101
※プライベートアドレスの確認方法は↓を見てね。
ファイルをディレクトリ構造ごとコピーする 。
ディレクトリごとファイルをコピーする。隠し属性やシステム属性ファイルなどをそのままコピーすることが可能。ワイルドカードの使用もできる。
[コマンド例]
xcopy C:\sample F:\sample CドライブからFドライブにディレクトリごとコピーする
xcopy C:\sample F:\sample /D:01/01/2007 2007年1月1日以降に更新されたディレクトリ/ファイルをコピーする
xcopy \\Server1\Share\* D:\Backup /D /S /R /Y /I /K 上書き確認を行わずにディレクトリ/ファイルをコピーする
##########################[実機トライアル]########################
C:\>xcopy sample\text1.txt sample\text2.txt
1 個のファイルをコピーしました。
C:\>
C:\>xcopy sample target\dir1\
sample\text1.txt
sample\text2.txt
2 個のファイルをコピーしました