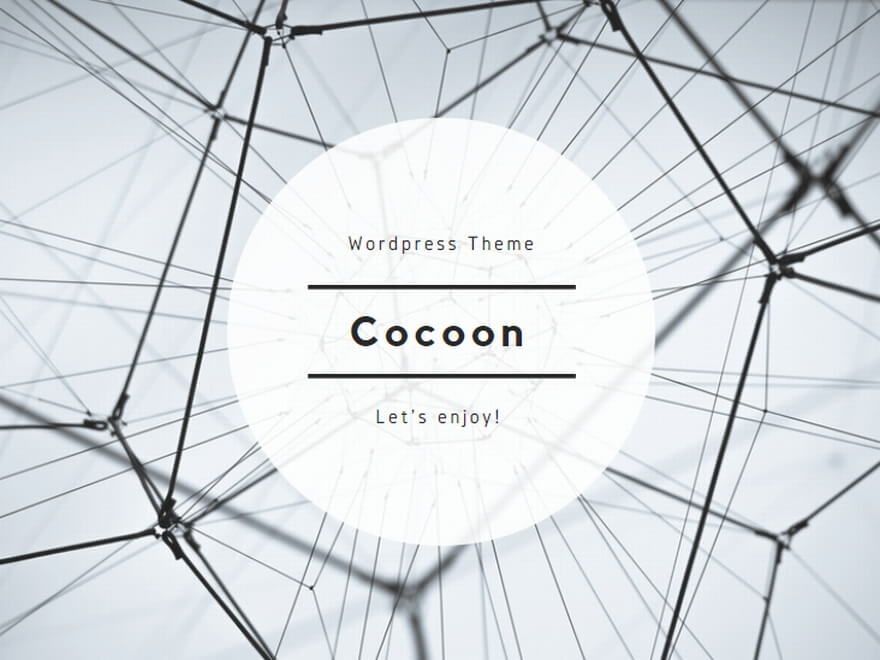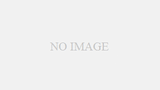システム イメージとは ( Windows 7)
※Windows 7 / 8 / 8.1 / 10 には、システムドライブ + α を “ イメージバックアップ ” する機能が付いています。
システム イメージとは、ドライブを正確にコピーしたものです。
既定では、システム イメージには Windows が動作するために必要なドライブが含まれています。
また、Windows とシステムの設定、使用するプログラムやファイルも含まれています。
システム イメージを使用すると、ハード ディスクまたはコンピューターが動作しなくなった場合でもコンピューターの内容を復元できます。
システム イメージからコンピューターを復元する場合、コンピューター全体が完全に復元されます。
復元する項目を個別に選択することはできません。現在のプログラム、システム設定、およびファイルは、システム イメージの内容ですべて置き換えられます。
この種類のバックアップには個人用のファイルも含まれていますが、そのようなファイルは Windows バックアップを使用して定期的にバックアップし、
必要に応じて個別に復元できるようにしておくことをお勧めします。
Windows バックアップをセットアップするとき、バックアップする項目を Windows で自動的に選択したり (システム イメージも含まれます)、
バックアップする項目やシステム イメージのバックアップを手動で選択したりできます。
Windows バックアップのセットアップの詳細については、「ファイルをバックアップする」を参照してください。
————————————————————————–
システムイメージのバックアップでリストア(復元)
Windows7の標準バックアップ機能の一つであるシステムイメージ(イメージバックアップ)は、
作成した日のCドライブを丸ごとバックアップするので、これで修復した際は、OSもインストールしたソフトやデータも復元できます。
システムイメージの利用方法は
①OSが起動できなくなった際は、システム修復ディスクで起動して、予め作成したおいてシステムイメージを利用し修復する。
②OSが起動できる場合は、高度な回復から使用して修復復元できる。
【Windows7の標準バックアップの種類】
※システムイメージ作成は(2)です。
(1)バックアップと復元のバックアップ(主にデータのバックアップ)
これは、あなたが必要なデータを自動的且つ定期的にバックアップしてくれる機能です。
自分で設定を選択して、バックアップしたいフォルダを選び、スケジュール設定することができます。
※(2)のイメージバックアップも同時に取ることが出来ます。
圧縮(ZIP)形式で保存されますので、解凍すれば再利用可能です。
(2)バックアップと復元のイメージバックアップ(システム全体のバックアップ)システムイメージの作成
起動ドライブ(Cドライブ)や指定ドライブををイメージバックアップし、OSが起動できなくなったとき、
システム修復ディスクを使い、あらかじめ作成しておいたイメージからCドライブをバックアップした日時にCドライブごと全てを、修復が出来る方式です。
※新規にインストールしたら必ず作成しておく。
※尚、イメージを作成する際に、他のドライブも合わせて作成していた場合は、他のドライブも同時に復元できます。
※修復後は、あらゆる認証をする必要もありません。
バックアップした日のOS・データ・ソフトをドライブ毎修復できるので、OSが起動できなくなった際に使用してください。
◎イメージバックアップ: http://www.gigafree.net/faq/backup/
「コントロール パネル」>「システムとセキュリティ」メニュー内にある「バックアップの作成」>「バックアップと復元」>「システム イメージの作成」
⇒最初に「バックアップ デバイスを検索中です…」というダイアログが表示されるので、
しばらく待ちます。
⇒イメージのバックアップ先を選択します。
※指定したドライブの直下に「WindowsImageBackup」という名前のフォルダが生成され、その中にシステムイメージが出力されます。
⇒「どのドライブをバックアップに含めますか?」という画面で、ドライブを選択する。
※システムドライブは、自動でバックアップ対象になります
※複数のドライブを指定すると、バックアップイメージはその数だけ作成される。
しかし、復元の際には、 “ いずれか一つのドライブだけを復元する ” ということはできない。
たとえば、C ドライブと E ドライブをバックアップした場合、復元の際には C ドライブも E ドライブもバックアップイメージによって上書きされる。
(ただし、 “ システムドライブのみ ” を復元させることはできる)
⇒「バックアップの開始」
⇒バックアップイメージが作成されると、「システム修復ディスクを作成しますか?」というダイアログが表示されます。 (Windows 8.1 では表示されません)
イメージの復元を行う際に、Windows 7 / 8 / 10 のインストールディスクや「回復ドライブ」を使う場合は「いいえ」を、「システム修復ディスク」を使う場合は「はい」を選択します。
(Windows 7 には、「回復ドライブ」を作成する機能がないので、「はい」を選択。)
◎システム修復ディスクの作成: http://www.gigafree.net/faq/backup/index2.html
バックアップイメージを復元する際には、
・Windows のインストールディスク
・システム修復ディスク
・回復ドライブ
のいずれかが必要になります。
「システム修復ディスク」「回復ドライブ」はコントロールパネルから作成することができ、またWindows のインストールディスクよりも早くブートするので、
作成しておいて損はないと思います。
(Windows 7 には「回復ドライブ」作成機能がなく、Windows 8.1 には「システム修復ディスク」作成機能がありません)
◎Windows 7のシステムのバックアップと復元: http://allabout.co.jp/gm/gc/20922/
◎システムイメージからの復元: http://www.gigafree.net/faq/backup/index3.html
◎バックアップ先は、必ず増設内蔵HDDか、外付けHDDにする。
HDDが1台しかなく、Dドライブにバックアップを取っていたら、HDDが壊れ際に復元できなく
なりますし、重要なデータも全て消失します。
最後に、外付けHDDは、Cドライブの容量にもよりますが
USB対応電源不要2.5インチの320GB~500GB程度で5000~7000円ぐらいで販売されています。
———————————————————————–
Q. 外部HDD等にシステムイメージを作成した場合、OSが起動できないことを想定して、システム修復ディスクの作成は必要か?
A.OSが起動できなくなった場合、システム修復ディスクで起動して復元することができるので、必ず1度(1枚)作成が必要。
※バックアップ毎に作成する必要はなく、1回だけでOK。
※購入時のOS再インストールDVDは、リカバリー(初期化インストール)用で、用途が違うので別途、システム修復ディスクの作成が必要。